2. Explorar las categorías para elegir un sìmbolo.
3. Arrastrar al escenario el símbolo elegido. escalar, girar, y acomodar.
4. Para editar un símbolo doble clic elegir el componente y cambiar su contorno o relleno. para salir de la edición, en la barra superior de navegación, seleccionar la flecha, para salir del símbolo.
5. Editar la composición para crear un ilustración con los símbolos.
6. Se pueden utilizar, trazos con el lápiz o la pluma, para completar la ilustración.
7. Guardar en formato JPG, para publicar en la bitácora.



















 FILTRO RETAZOS
FILTRO RETAZOS FILTRO SUMI
FILTRO SUMI FILTRO PINTURA AL OLEO
FILTRO PINTURA AL OLEO FILTRO TRAZO PASTEL
FILTRO TRAZO PASTEL FILTRO GAUSSIANO
FILTRO GAUSSIANO FOTO
FOTO 
 FILTRO RESPLANDOR DE NEON
FILTRO RESPLANDOR DE NEON FILTRO ADOBE
FILTRO ADOBE 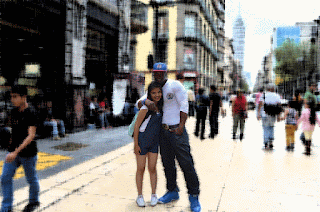 FILTRO PAPEL HUMEDO
FILTRO PAPEL HUMEDO  FILTRO PINCELADA
FILTRO PINCELADA  FILTRO ANGULO ANCHO
FILTRO ANGULO ANCHO



